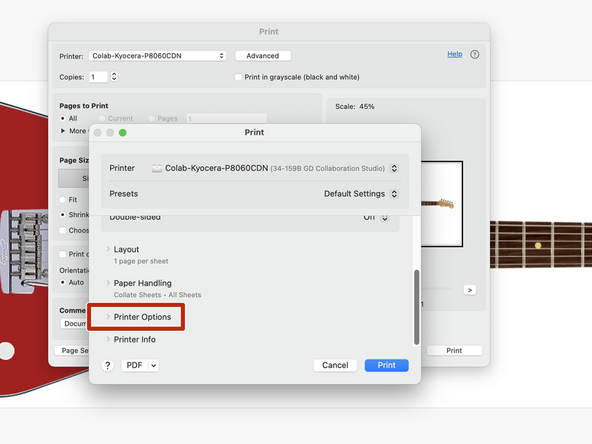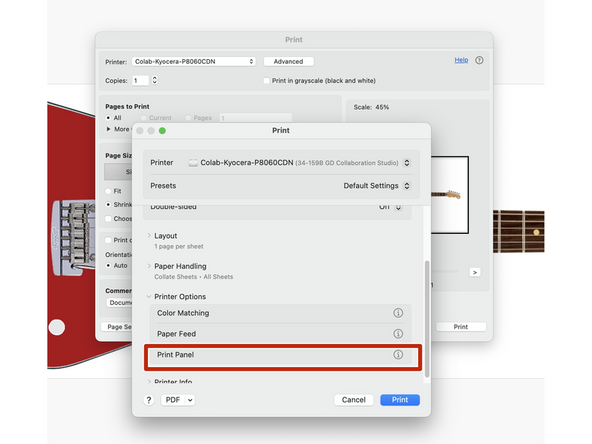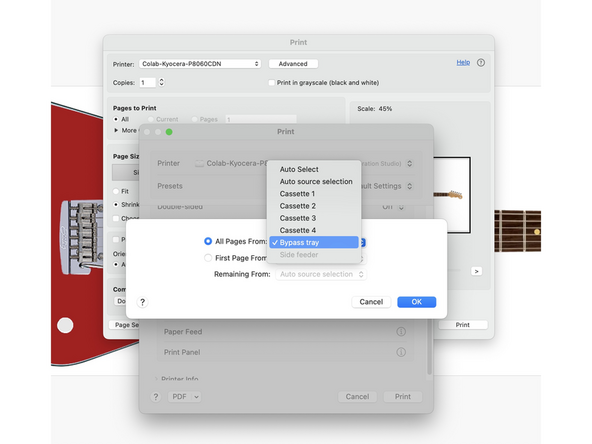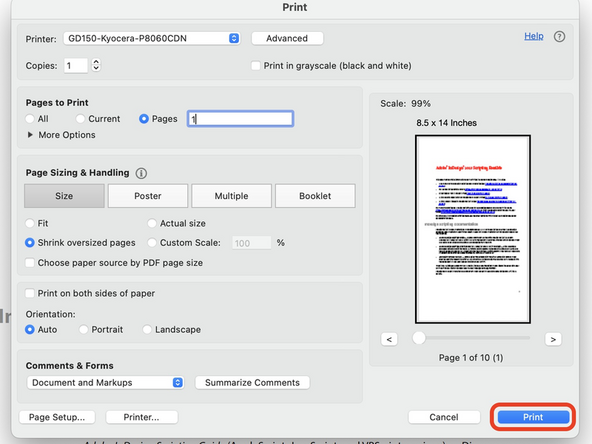Introduction
How to select the Bypass Tray on a Kyocera P8060cdn as the paper source.
-
The primary OS print dialog box function for selecting the Bypass Tray is inconsistent. Use these steps to successfully change the paper source tray.
-
Screen captures are from Adobe Acrobat.
-
-
Start the normal printing process, and configure settings as needed in the Application Print dialog box (number of pages, two-sided printing, paper size, etc,) and then click on Printer at the bottom.
-
-
-
From the Printer scroll down to reveal the Printer Options menu.
-
-
-
From the Printer Options drop-down on left, click on the Paper Feed option, and select Bypass Tray.
-
Select Cardstock in the Media Type drop-down menu.
-
Click OK in this dialog box to save and close.
-
If prompted to authenticate, click Cancel to close the window. The settings will stick even without authentication.
-
Click OK or Print on each of the open dialog boxes to close, working back to the primary Print window.
-
-
-
Back on the primary Print window, verify all settings are correct for this print job.
-
Load or verify the correct paper is loaded in the Bypass Tray on the printer.
-
Click the Print button to send this print job to the printer.
-
Cancel: I did not complete this guide.
One other person completed this guide.