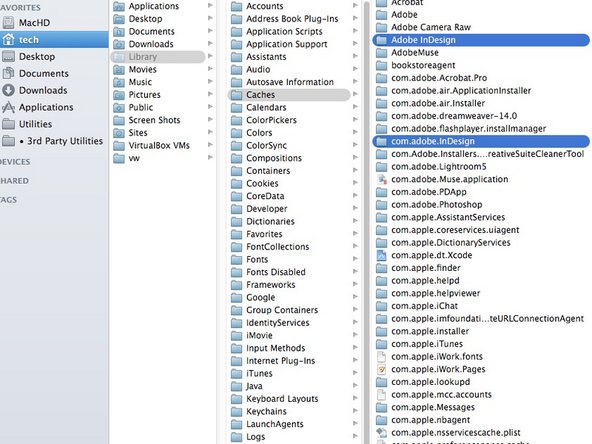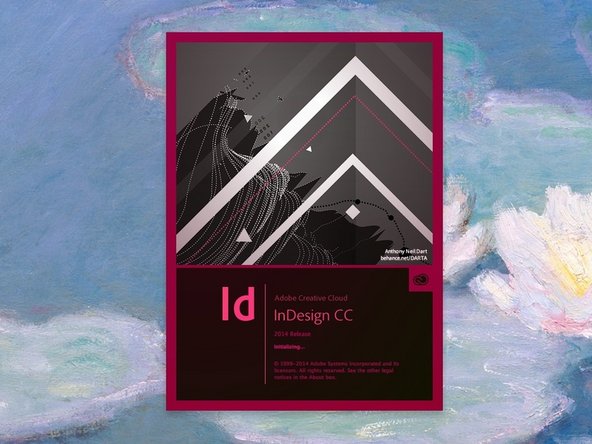Introduction
Adobe Creative Cloud applications are powerful, but very complex. The most frequent cause of of an application quitting/crashing/not starting is corrupted cache or preference files.
The good news: if the offending file is removed, the application is stable again.
The bad news: Finding and identifying the offending file can be a challenge.
In this example, we will look at InDesign. Other CC applications will have similar files in the same locations.
Follow these steps to remove the most common cache and preference files.
- Delete preferences automatically.
- Delete cache files manually.
-
-
Confirm that InDesign in NOT running.
-
Hold down these keys: Shift + Control + Option + Command.
-
Start InDesign while continuing to hold down the keys.
-
Release the keys when you see a dialog box asking if you want to delete preferences.
-
Click Yes. Does InDesign open and behave? If not, proceed to step 2.
-
-
-
First, you must make the User Library visible; Apple keeps it invisible to keep novice users from doing damage.
-
With the Finder selected, hold down the Option key, and select Go and then Library (visible while the option key is pressed).
-
-
-
Be sure that the application you are troubleshooting is NOT running. If it is, quit it.
-
In this example we are looking for InDesign related files, but some files may be used multiple applications and be named differently.
-
With your Home Library open, navigate to Caches, and look for related Adobe files.
-
In this example we are looking for InDesign related files, but some files may be used multiple applications and be named differently.
-
Select any suspect/related Cache files, and drag them to the trash and delete them.
-
What are Cache files? They are simply helper files that let applications remember and play back settings and preferences faster. They do not contain any saved user data, and are safe to delete!
-
-
-
Open the offending application (InDesign) and see if it now behaves.
-
If not: repeat the process and consider deleting other Adobe Cache files from your User Library.
-